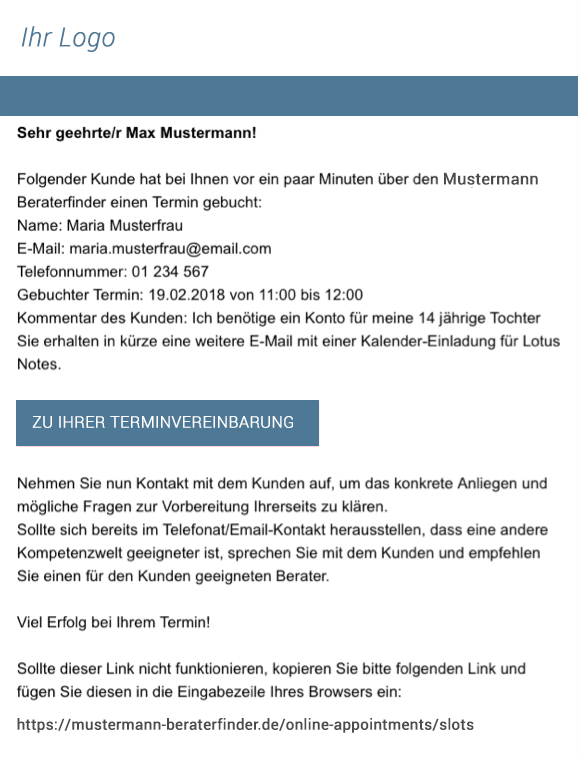Terminvereinbarungen
Hier finden Sie alle notwendigen Infos und Einstellungen zu den Online-Terminvereinbarungen. Dieser Menüpunkt steht allen Nutzern, unabhängig von deren User-Rolle zur Verfügung. Klicken Sie im Account Menü () auf den Reiter Terminvereinbarungen.
Wussten Sie, dass Sie direkt zur Terminvereinbarung in Ihrem Profil verlinken können? Fügen Sie einfach den Zusatz #termin an die URL Ihres Profils an.
Probieren Sie es auf unserer Demo-Seite aus: https://demo.beraterfinder.eu/profile/max-mustermann#termin
Funktionalitäten
Je nach gewählten Funktionsumfang stehen Ihnen die folgenden Reiter bzw. Funktionalitäten zur Verfügung:

Terminvereinbarungen
Nun sehen Sie chronologisch welche Termine Kunden mit Ihnen über baningo-select gebucht haben.
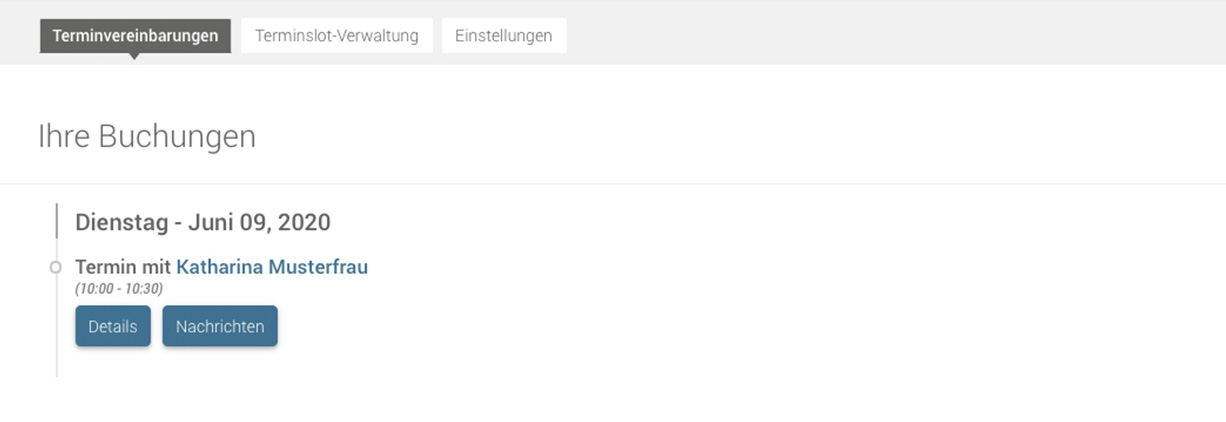
Durch Klick auf Details erfahren Sie weitere Informationen zum jeweiligen Termin wie etwa Namen des Kunden, Telefonnummer, E-Mail-Adresse und die eventuell erhaltene Nachricht im Zuge der Terminbuchung. Weiters können Sie hier den Termin stornieren. Siehe Screenshot weiter unten.
Hier können Sie den Termin auch stornieren. Sollten Sie eine automatisierte Kalenderanbindung mittels einer Schnittstelle haben, kann es sein, dass der Button Termin stornieren nicht angezeigt wird. In diesem Fall müssen Sie den Termin direkt mit dem Kunden stornieren und manuell aus Ihrem Kalender löschen.
Durch Klick auf Messenger können Sie dem Kunden sofort eine Nachricht über die Anwendung senden. Wenn Sie keinen Button mit Messenger sehen, dann wurde diese Funktion zentral deaktiviert.
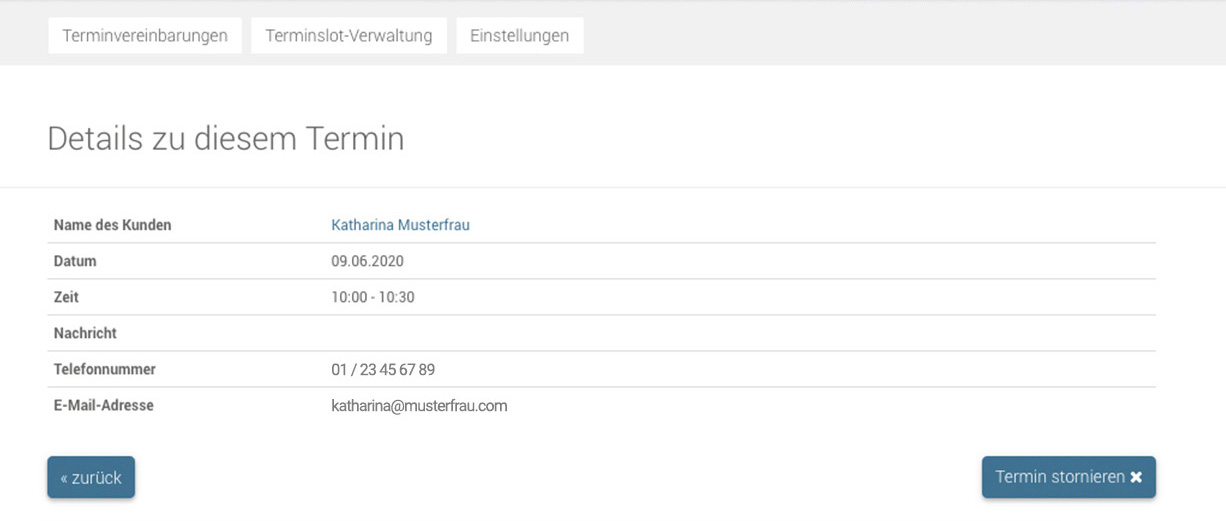
Terminslot-Verwaltung
Sollte keine Verbindung mittels API direkt zu Ihrem Kalender bestehen, haben Sie unter dem Punkt Terminslot-Verwaltung die Möglichkeit, selbst Slots zu erstellen, die dem Kunden dann zur Terminbuchung zur Verfügung stehen. Außerdem können Sie hier vorhandene Slots ändern oder entfernen.
Um einen neuen Slot zu erstellen wählen Sie zunächst ein Datum und dann in den Feldern Von und Bis die Uhrzeit zu der Sie Terminbuchungen entgegennehmen. Wenn Sie diesen Terminslot für mehrere Wochen vorschreiben möchten, setzen Sie zusätzlich den Haken bei Terminslot-wiederholen und geben Sie im sich daneben öffnenden Feld die Anzahl der Wochen ein. Um den Slot zu erstellen, klicken Sie nun auf Hinzufügen.
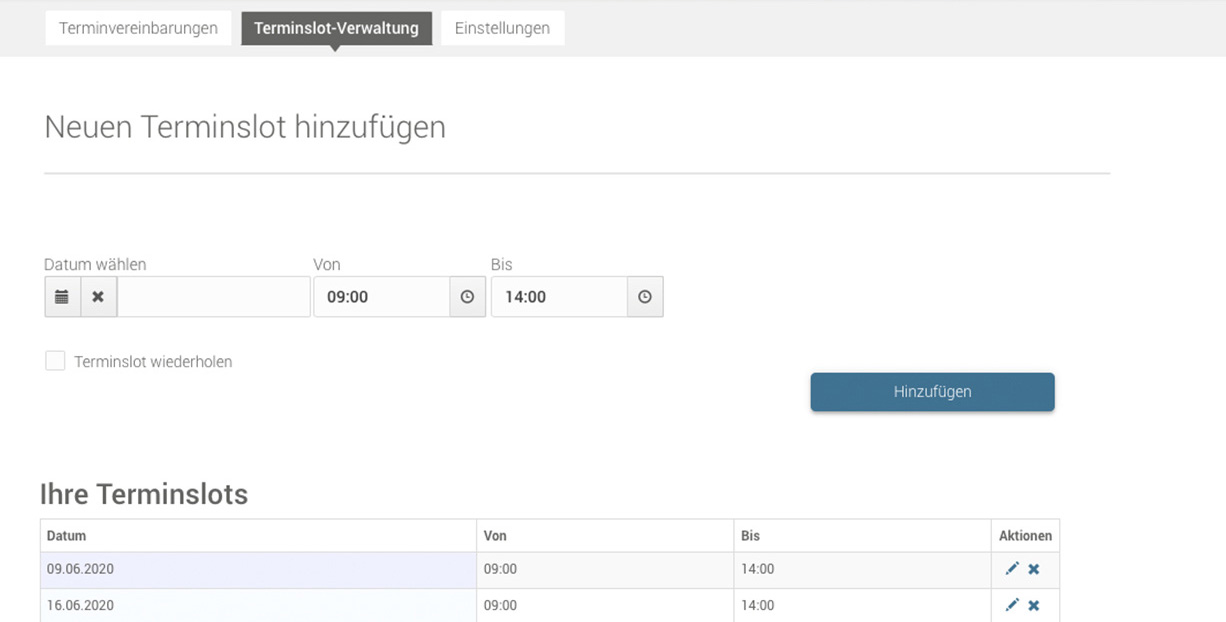
Kürzere, ungeplante Abwesenheiten sollten Sie mittels Terminslots verwalten entsprechend regeln. Sinnvoll ist, wenn Sie einfach die eingegebenen Terminslots während Ihrer Abwesenheit löschen. Terminslots in weiterer Zukunft lassen Sie jedoch unverändert online. So werden Sie weiterhin gefunden und Kunden können mit Ihnen Termine für die Zeit nach Ihrer Rückkehr vereinbaren.
Bei längeren Abwesenheiten macht es eventuell Sinn, die Funktionalität zu deaktivieren. Weiters Informationen hierzu finden Sie im nächsten Abschnitt.
Einstellungen
Unter dem Reiter Einstellungen können Sie weitere wichtige Anpassungen vornehmen. Unter Online-Terminvereinbarung aktivieren können Sie entscheiden, ob Sie für Ihre Kunden die Online-Terminvereinbarung anbieten wollen.
Unter dem Punkt Dauer Ihrer Termine können Sie festlegen, wie lange die Termine mit Ihnen sein sollen. Hierfür können Sie aus der Liste eine Dauer zwischen 0,5 und 4 Stunden auswählen.
Wenn Sie beispielsweise einen Terminslot mit zwei Stunden erstellt haben und bei der Dauer Ihrer Termine 1 Stunde wählen, dann werden dem Kunden drei mögliche Termine angeboten. Im genannten Fall bedeutet das: angenommen Sie haben einen zweistündigen Slot zwischen 13 und 15 Uhr erstellt. Eine Buchung über einen einstündigen Termin ist nun zu folgenden Zeiten möglich: 13:00-14:00 Uhr, 13:30-14:30 Uhr und 14:00-15:00 Uhr.
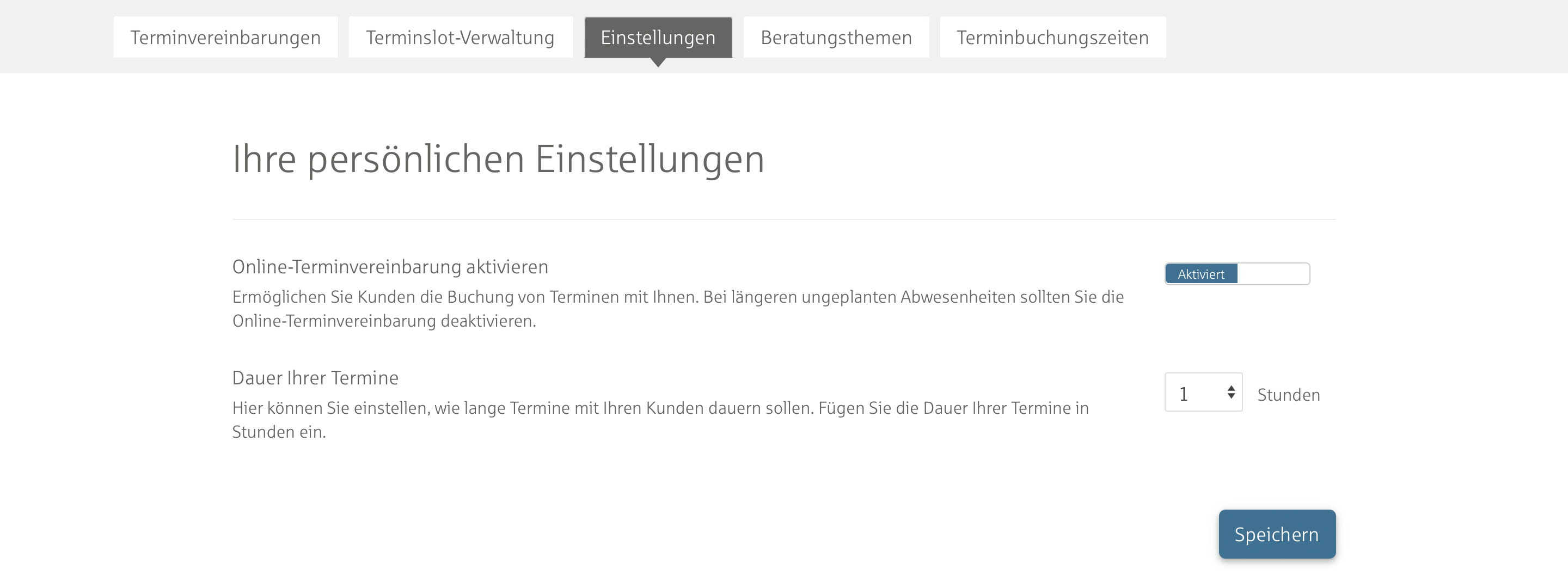
Online-Meeting-Link: sollten Sie Ihren Kunden auch Online-Meetings anbieten und über einen statischen Link für solche Meetings verfügen, können Sie diesen Ihren Terminen hinzufügen. Der Kunde bekommt Ihren Online-Meeting Link dann zusammen mit der Terminbestätigung per E-Mail zugesendet.

Terminarten bestimmen: getrieben durch die Corona Krise werden Termine, die abseits der Filiale stattfinden immer häufiger. Damit der Kunde bereits bei der Terminbuchung angeben kann, wie er den Termin am liebsten durchführen möchte, gibt es nun diese Option zur Auswahl im Profil. Wählen Sie dazu einfach die unterschiedlichen Terminarten aus, die Sie Ihrem Kunden anbieten möchten und klicken Sie auf Speichern.

Beratungsthemen
Optional können Sie die Online-Terminvereinbarung um die Funktionalität Beratungsthemen ergänzen.
Funktionsbeschreibung
Administratoren können zentral Beratungsthemen inkl. einer Terminslot-Länge festlegen. Siehe weiter unten Beratungsthemen festlegen. Berater können dann aus dieser Liste die Themen auswählen, die sie tatsächlich beraten, siehe: Beratungsthemen auswählen weiter unten.
Der Vorteil dieser Funktionalität liegt darin, dass Kunden im Buchungsprozess ein Thema auswählen müssen, siehe Screenshot. Je nach Thema wird nicht nur eine unterschiedliche Länge gebucht, der Berater kann sich zusätzlich zielgerichtet auf das Gespräch vorbereiten, da er weiß, was der Kunde besprechen möchte.
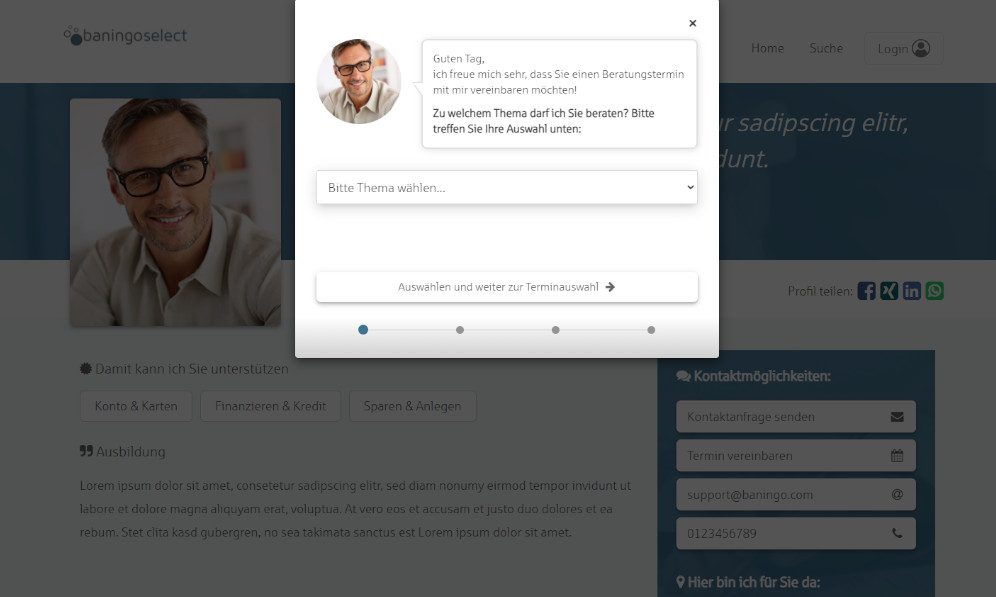
Beratungsthemen festlegen
Als Admin legen Sie hier die Beratungsthemen für das gesamte Unternehmen fest. Berater müssen anschließend aus der Liste ihre Themen auswählen. Der Berater kann die Terminslot-Länge nicht verändern! Weitere Infos zum Festlegen der Beratungsthemen finden Sie unter Beratungsthemen verwalten.
Beratungsthemen auswählen
Hier können Sie auswählen, welche Beratungsthemen Ihre Kunde mit Ihnen buchen können. Klicken Sie in das Element und wählen Sie Ihre Themen aus der Liste. Die Liste der Themen inkl. der Länge der Terminslots und eventuellen Anmerkungen wurde von Ihren Administratoren taxativ vorgegeben und kann von Ihnen nicht beeinflusst bzw. geändert werden. Wenn Sie dazu Fragen haben, wenden Sie sich bitte an Ihren Administrator.
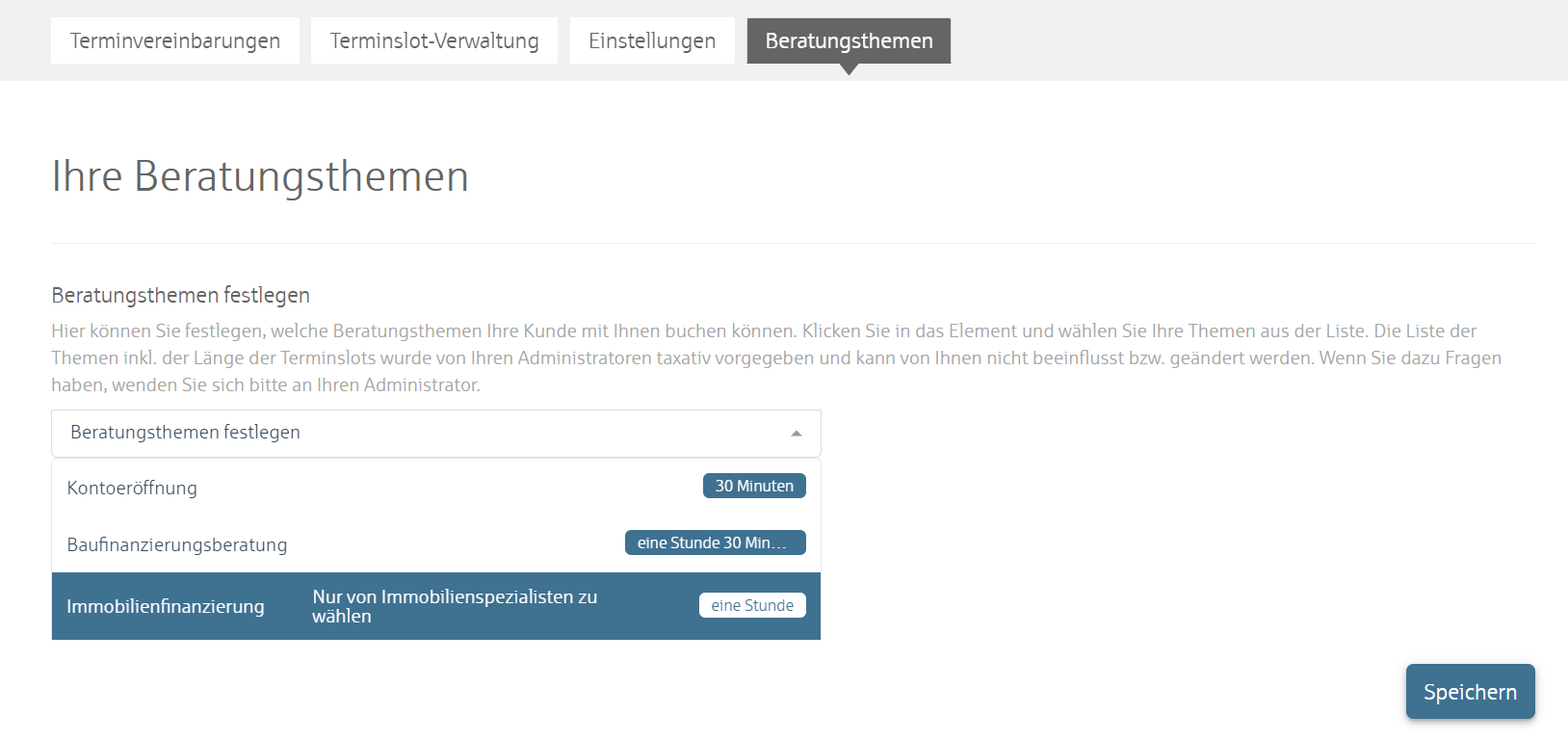
Terminbuchungszeiten
Diese Funktionalität ist eine Erweiterung zum internen Terminslot-System oder falls ein externer Kalender mittels Schnittstelle angebunden wurde.
Einstellmöglichkeiten und Funktion
Diese Funktion ermöglicht es Ihnen zu bestimmen, zu welchen Zeiten in Ihrem Kalender nach freien Terminslots gesucht wird. Sollten Sie an einem oder mehreren Tagen nicht arbeiten, dann lassen Sie diese Tage einfach frei.
Beispiele:
- Wenn Sie in Ihrem Arbeitskalender täglich Termine bis 20:00 Uhr für Terminbuchungen anbieten, aber nicht möchten, dass Kunden über den Beraterfinder ab 17:00 Uhr eigenständig buchen können, dann geben Sie bis 17:00 Uhr ein.
- Wenn Sie zum Beispiel am Montag keine Termine über den Beraterfinder anbieten möchten, dann lassen Sie diesen Tag frei.
- Wenn Sie mit dem internen Terminslots arbeiten, können sie beispielsweise täglich Slots von 08:00 bis 20:00 Uhr eingeben und mittels den Terminbuchungszeiten ihre genauen wöchentlichen Arbeitszeiten managen.
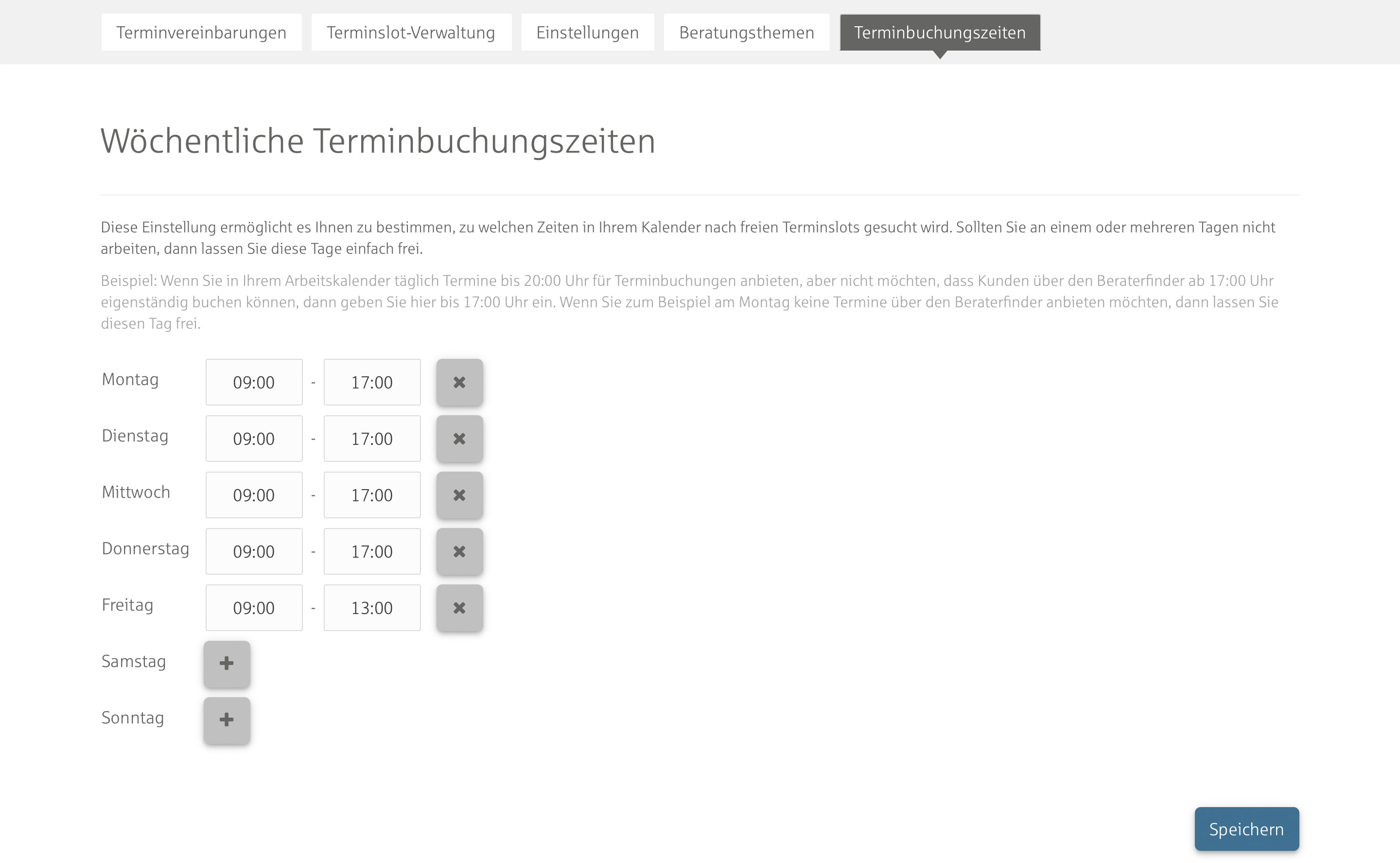
Vorlaufzeiten für Terminbuchungen (Time Slot Delay)
Auf Wunsch können wir für unsere Kunden festlegen, wie viele komplette Arbeitstage im Voraus Ihre Kunden keine Termine buchen können. Diese Einstellung bezieht sich auf den gesamten Mandanten. Eine abweichende Regelung von Berater zu Berater ist hier nicht möglich.
Arbeitstage definieren
Zuerst müssen die Arbeitstage definiert werden. Standardmäßig haben wir die Arbeitstage für Montag bis einschließlich Freitag definiert. Samstag und Sonntag sind keine Arbeitstage.
Die Vorlaufzeit festlegen
Die voreingestellte Vorlaufzeit beträgt null. Wie viele Arbeitstage Vorlaufzeit Sie einstellen möchten, obliegt Ihnen. Gerne beraten wir Sie dabei die ideale Lösung zu finden. Wichtig: Terminbuchungen am selben Arbeitstag sind nie möglich!
Beispiele:
- Arbeitstage Mo-Fr.: Heute ist Dienstag. Eingestellte Vorlaufzeit: 2 Arbeitstage. Der Kunde kann heute frühestens für Freitag buchen. Dienstag ist derselbe Tag und ist weder buchbar, noch wird er gezählt. Die zwei nächsten Arbeitstage sind Mittwoch und Donnerstag, diese würden als Vorlaufzeit definiert. Freitag ist daher der nächstmögliche Termin.
- Arbeitstage Mo-Fr.: Heute ist Freitag. Eingestellte Vorlaufzeit: 1 Arbeitstag. Der Kunde kann heute frühestens für Dienstag buchen. Freitag ist derselbe Tag und ist weder buchbar, noch wird er gezählt. Sa und So sind keine Arbeitstage, sind daher auch nicht buchbar und werden nicht gezählt. Montag ist wegen 1 Tag Vorlaufzeit nicht buchbar. Daher ist Dienstag der nächstmögliche Termin.
Kalenderanbindung
Die Kalenderanbindung bringt mehrere Vorteile für den Berater und den Kunden mit sich. Der Berater erspart sich die manuelle Erstellung und Verwaltung von Terminslots. Der Kunde sieht durch die Anbindung an den Beraterkalender stets die aktuell verfügbaren Zeiten und kann diese direkt im Kalender des Beraters buchen.
Verständigung bei Erhalt einer neuen Terminbuchung
Nach erfolgter Terminbuchung eines Kunden erhalten Sie folgende E-Mail: